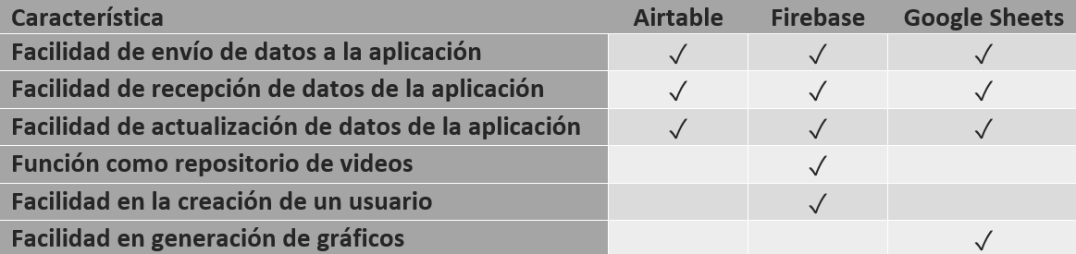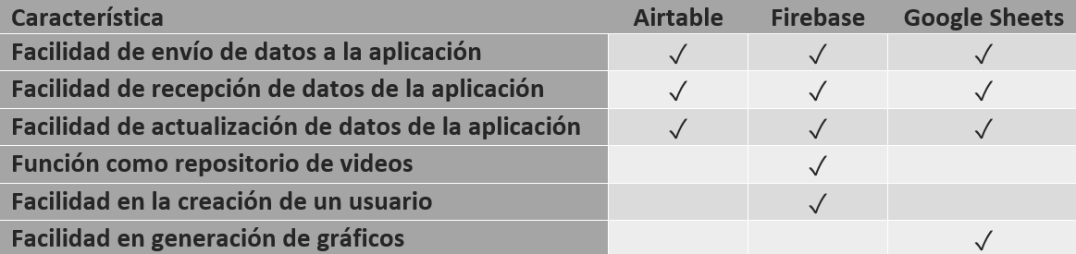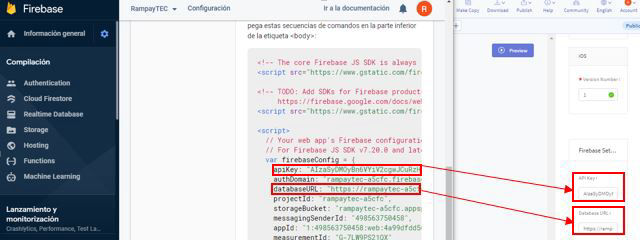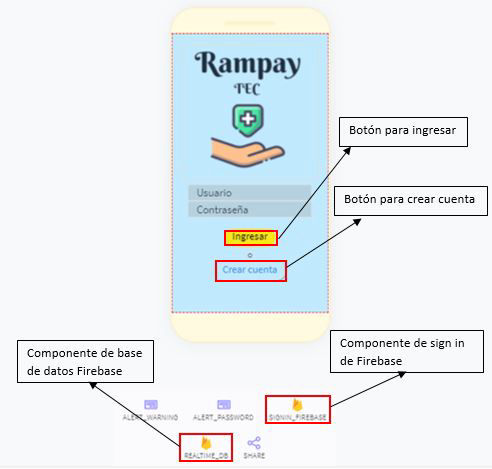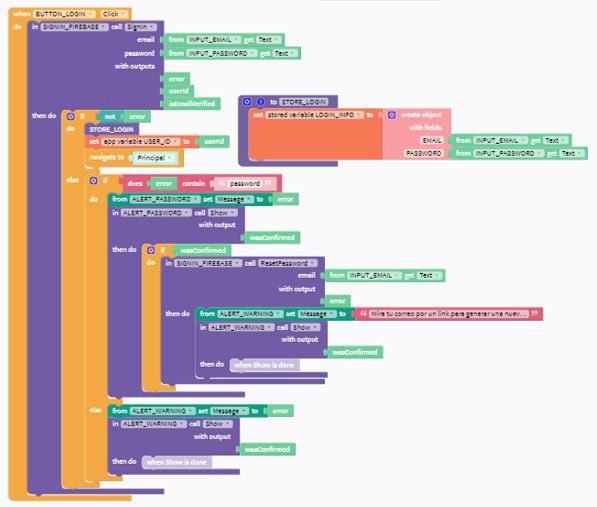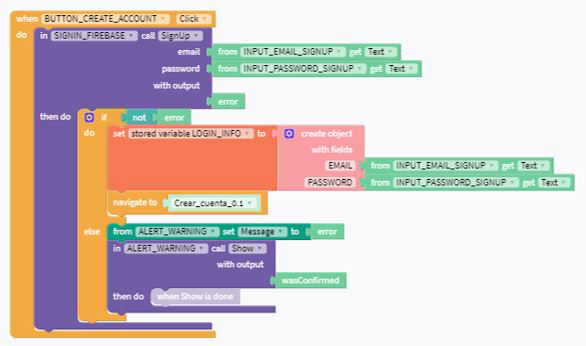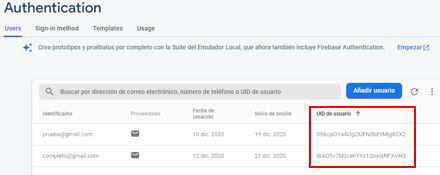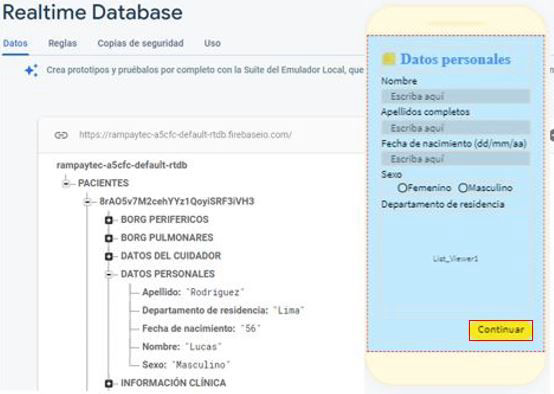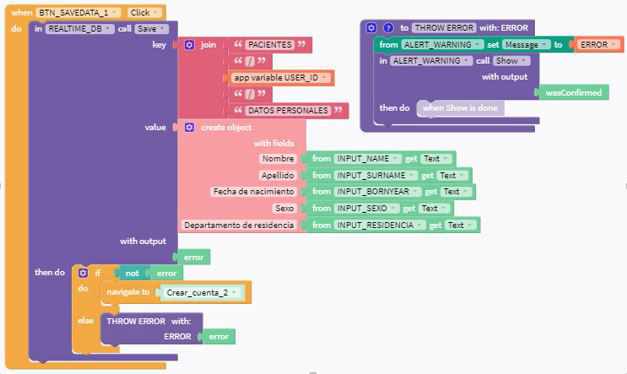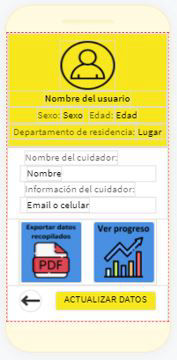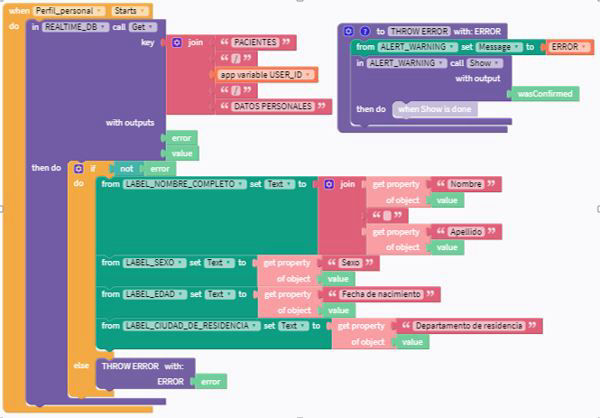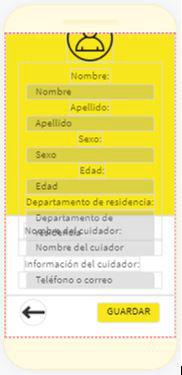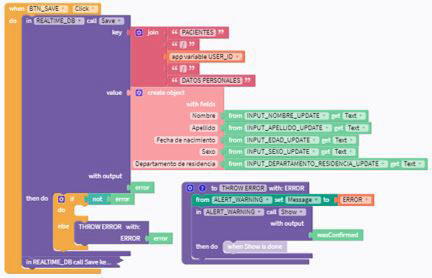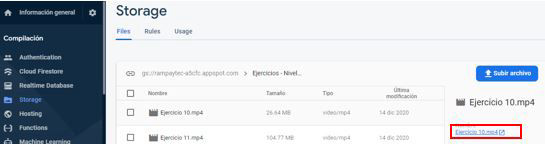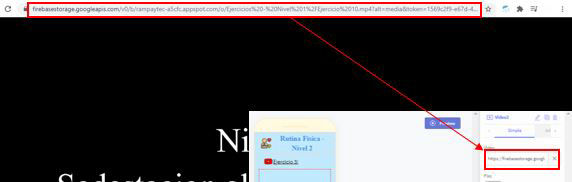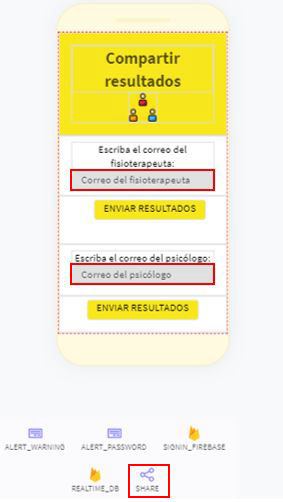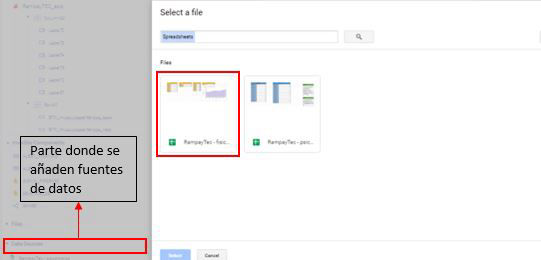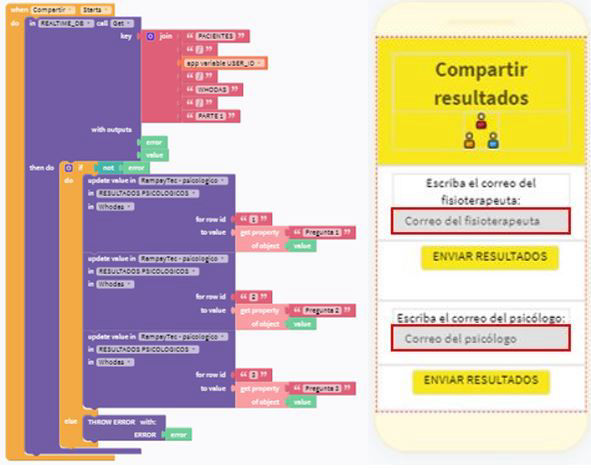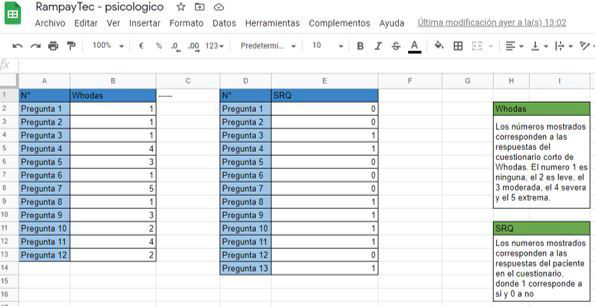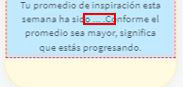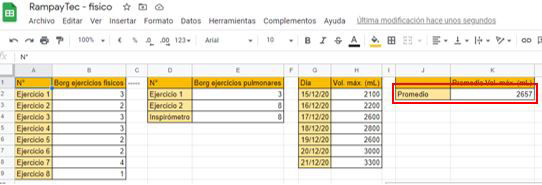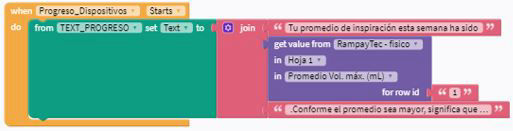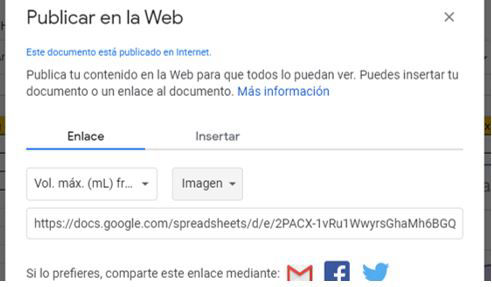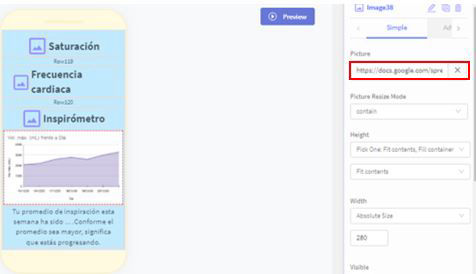a. El inicio de la aplicación consta de una pantalla inicial, donde el usuario podra registrarse o crear una nueva sesión. (Si ya tiene una cuenta se salta hasta el punto 5)
b. Al crear una cuenta se pedirá una dirección de correo y una contraseña, en el caso de que exista una cuenta con el correo introducido se mostrará un error por cuenta ya creada.
c. Después de crear la cuenta la aplicación redirige al paciente a la pantalla de introducción de datos personales, después a la de los datos del cuidador y finalmente a los datos de la historia clínica.
d. Terminado el proceso de registro de datos, se mostrará un video introductorio que servirá de guía al usuario sobre lo que encontrará en la aplicación.
e. En la página principal cuenta con 6 botones: área cognitiva, área psicológica, ejercicios físicos, ejercicios de respiración e indicaciones diarias.
f. Para comenzar su rutina el usuario debe ingresar a la sección indicaciones diarias, donde podrá ver las indicaciones que tiene que hacer en el día, entre estas están el área psicológica, ejercicios físicos y ejercicios de respiración.
f.1. En la sección área psicológica, el paciente podrá acceder a noticias respecto a dicha área, como también podrá hacer los cuestionarios SRQ para análisis de algún problema mental, y el Whodas para el análisis de la calidad de vida.
f.2. Sección ejercicios físicos:
f.2.1. En la sección ejercicios de físicos, el paciente tendrá acceso a la pantalla de elección de nivel donde si es una persona está empezando a usar la aplicación solo podrá ingresar al primer nivel de los ejercicios, mientras si tiene una clave podrá acceder a los videos de nivel mayor.
f.2.2. Después el usuario hará un cuestionario de Borg para ver si es apto para iniciar la rutina del día o para negarle el acceso.
f.2.3. La rutina empieza con un video que contiene el ejercicio, antes de comenzar el paciente sincroniza el dispositivo de monitoreo de signos vitales para el análisis del paciente durante el ejercicio.
f.2.4. El paciente al sentirse mal tiene la opción de pulsar el botón terminar rutina, donde le aparecerá un cuestionario de Borg para que pueda llenar qué tan cansado se sintió.
f.2.5. Si el paciente no siente fatiga entonces terminará el ejercicio propuesto y pulsará el botón de continuar, donde le aparecerá nuevamente un cuestionario de Borg para evaluar cómo se sintió durante el ejercicio. El procedimiento de los puntos f.2.1. hasta el punto f.2.5. se repetirá hasta que el paciente termine su rutina.
f.3. En la sección ejercicios de respiración,
f.3.1. Se incluirán un cuestionario de Borg previo al inicio de la rutina, para dejar acceder al paciente a la rutina.
f.3.2. Ingresa a una pantalla donde sincroniza el dispositivo de signos vitales para su evaluación durante el ejercicio.
f.3.3. El paciente realizará el ejercicio pudiendo terminar el ejercicio si se siente mal, o continuar con el ejercicio caso contrario. Ambas opciones lo guiaran a un cuestionario de Borg para que se evalúe el ejercicio y que tan fatigado está el paciente.
f.3.4. El último ejercicio de esta sección cuenta necesita de la sincronización del
inspirómetro, para esto se debe ir al apartado A donde se describe el protocolo de uso del
mismo.
f.4. En la sección área cognitiva, el paciente podrá ver noticias acerca del tema.
g. En el perfil personal, el paciente puede actualizar sus datos, ver sus resultados y compartir los resultados.
Apartado A: Protocolo de uso del inspirómetro volumétrico Rampay Tec:
1. Siéntese derecho en una silla o al borde de su cama.
2. Sujete el inspirómetro del asa y aplaste el botón de encendido (botón negro), una luz roja se
prenderá.
3. Para iniciar su primer intento de inspiración, aplaste el botón transparente en la base del
inspirómetro, se encenderá una luz azul.
4. Exhale "completamente".
5. Cierre los labios firmemente alrededor de la boquilla. Tendrá que respirar solo por la boca.
Tape su nariz si es necesario.
6. Inhale lentamente y haga que el pistón se eleve lo más alto que pueda. Luego contenga la
respiración hasta 5 segundos.
7. Una vez terminado el paso 7, aplaste nuevamente el botón transparente, la luz azul se
apagará.
8. Automáticamente su volumen máximo inspirado será enviado a nuestra app móvil.
9. Para iniciar su siguiente intento de inspiración repita los pasos del 2 al 7.
10. Realice una sesión de 10 intentos por día; dejando 2 minutos de descanso entre intento e
intento.
11. Al terminar la sesión apague el inspirómetro con el botón negro.